V tomto formuláři je zobrazen průběh konverze souborů s polárními daty do vnitřního formátu. Průběh konverze je zobrazen v kontrolním textovém formátu, který se nastavuje na formuláři Zpracování polární metody dávkou přepínačem Kontrolní textový formát.
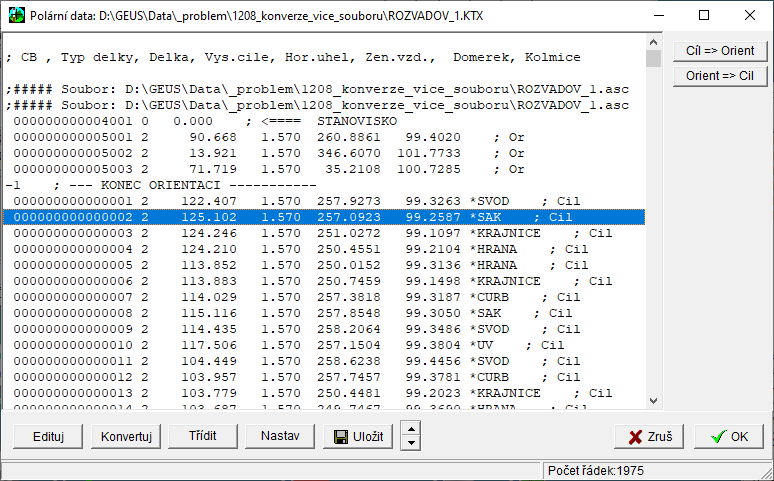
Po ukončení konverze lze v textovém okně formulář prohližet výsledek konverze. Jedná se o textový výpis dat v kontrolním textovém formátu. Tato data v této chvíli ještě neexistují ve formě souboru na disku. Ten se vytvoří až po stisknutí tlačítka Uložit. Soubor dostane automaticky příponu KTX (Kontrolní TeXtový soubor) bex ohledu na nastavený kontrolní formát. V tomto souboru jsou zároveň vyznačeny i všechny případně nalezené chyby.
Pokud celá konverze proběhla bez chyb a není nutné v souboru dělat žádné úpravy, je vlastně vše hotovo, stačí stisknout tlačítko OK, program uloží zobrazený soubor na disk s příponou KTX a lze pokračovat výpočtem.
Odstranění chyb a provedení úprav:
Pro provedení jakýchkoliv změn není nutné se vracet do originálních souborů. Vše lze provést přímo z tohoto formuláře: buď editací externím editorem (tlačítko Edituj) nebo přímou editací v tomto formuláři. V obou příadech se upravuje již jen zobrazený soubor v kontrolním formátu (MAPA nebo GEUS_TXT). Po provedení všech úprav je nutné znovu provést konverzí do formátu PDT tlačítkem Konvertuj. Celý postup je nutné opakovat tak dlouho, dokud program neohlásí, že konverze proběhla v pořádku, jinak nebude možné výsledný soubor PDT použít ve výpočtu.
Editace externím editorem
Tlačítkem Editace spustíte editaci zobrazeného souboru. Je použit nastavený externí textový editor. Po dobu editace čeká program na ukončení editoru, tedy program GEUS je neaktivní. Nepokoušejte se v této chvíli násilně program GEUS oživit, pravděpodobně by se to podařilo, ale program by dále nepracoval správně. Program se sám oživí po ukončení editoru. Po ukončení editoru si program zpět do tohoto formuláře načte soubor, který byl editorem změněn.
S výhodou lze využít textový editor GeusPAD (soubor GEUSPAD.EXE), který je součástí programu GEUS. Tento editor má možnost práce se sloupcovými bloky, což může úpravu dat ulehčit. Podobně umí sloupcové bloky i některé jiné textové editory, např. shareware editor UltraEdit.
Editaci lze také spustit dvojitým kliknutím myší na vybraný řádek. V tom případě, že máte nastavený editor GeusPAD, je v otevřeném souboru nastaven kurzor přímo na řádku, na které bylo kliknuto.
Přímá editace v tomto formuláři
Se zobrazeným souborem není v tomto formuláři zacházeno jako s textem, ale jako se seznamem řádků. To znamená že data na jednotlivých řádcích nelze jednoduše editovat. Zato lze velice rychle přesouvat řádky. Všechny dostupné příkazy se zobrazí v lokálním menu, které se vyvolá kliknutím pravým tlačítkem myši na zobrazeném textu.
Příkazy Změnit na orientaci a Změnit na podrobný bod jsou funkční pouze u formátu GEUS_TXT, kde vzájemně mění návěští CB a OR.
Označování řádek pro práci se schránkou se provádí dle běžných zvyklostí ve Windows: kurzorovými klávesami se současným stisknutým [Shift], tažením myší. Jednotlivé řádky lze označovat myší se současným stisknutým [Ctrl].
Příkazy z lokálního menu lze i přidávat řádky ukončující orientace, případně i celé stanovisko.
Všechny příkazy lokálního menu lze vyvolat i pomocí tzv. horkých kláves, které jsou vypsány u voleb v lokálním menu.
Cíl => Orient
Pokud je vybrán (modře označený) řádek cíle / podrobného bodu, je po stisknutí tohoto tlačítka řádek přesunut na pozici orientace hned před řádek oddělující orientace a podrobné body. Pokud je vybrán jiný typ řádku, nic se neprovede.
Orient => Cíl
Pokud je vybrán (modře označený) řádek orientace, je po stisknutí tohoto tlačítka řádek přesunut na první řádek mezi podrobnými body hned za řádek oddělující orientace a podrobné body. Pokud je vybrán jiný typ řádku, nic se neprovede.
Lokální menu
Přesouvat řádky, či celé souvislé bloky řádek lze také přesouvat pomocí lokálního menu či klávesových zkratek v něm zobrazených.
Více řádek v seznamu lze vybrat pomocí levého tlačítka myši současného stisknutí [Ctrl] nebo [Shift], případně [Ctrl] nebo [Shift] se šipkami nahoru / dolů, tedy dle běžných zvyklostí ve Windows.
Řádky lze přesouvat dle běžných zvyklostí přes schránku Windows jako klasický text.
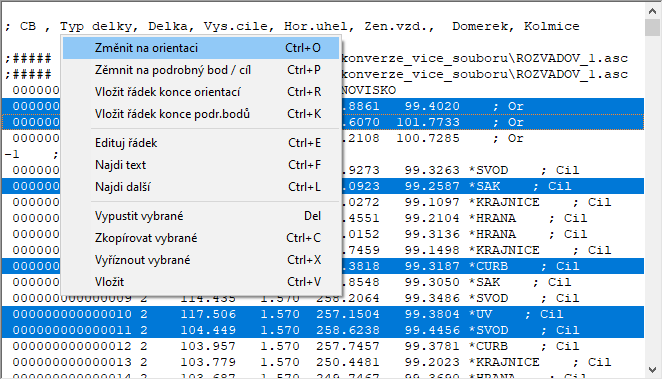
Nová konverze
Po provedení všech úprav je nutné tlačítkem Konverze spustit novou konverzi do formátu PDT. Před ní je však automaticky uložen zobrazený soubor do souboru s příponou MAP nebo GTX, záleží na nastaveném kontrolním formátu. Vlastní konverze pak proběhne z tohoto souboru. V okně se pak zobrazí nový textový výpis (KTX) nově zkonvertovaného souboru PDT. To vše však proběhne na pozadí programu automaticky, takže se o to uživatel nemusí vůbec starat. Důležitě jé pouze provádět opravy tak dlouho, až program ohlásí, že Konverze proběhla úspěšně.
Třídění souboru
Pokud Konverze proběhla úspěšně, lze nechat výsledný soubor PDT setřídit. Chování této funkce záleží na nastavení, které se vyvolá tlačítkem Nastav. Tam lze zapnout i výpočet průměrů vícenásobných měření. Pří třídění jsou v rámci jednoho stanoviska přesunuty všechny body označené jako orientace na začátek stanoviska. Zároveň jsou body setříděny i dle svého čísla bodu. POZOR, u bodů se stejným číslem bodu nemusí být zachováno jejich pořadí v původním souboru. Po ukončení této funkce se v okně objeví výpis výsledného, upraveného souboru PDT.